WordPress has come a long way since its humble beginnings. These days, it’s not just about text and images; it’s about creating rich, interactive experiences for your website visitors. Custom blocks are a big part of that. They let you build unique content blocks that look and behave exactly how you want them to.
Think of blocks as the building blocks of your website. WordPress comes with a bunch of standard ones – paragraphs, headings, images, and so on. But what if you need something more specific? That’s where custom blocks come in. They give you the freedom to create anything from a simple call-to-action button to a complex product showcase.
This guide is for anyone who wants to dive deeper into the world of WordPress blocks. Whether you’re a developer looking to build complex features or a designer wanting to create stunning visual elements, this is for you. We’ll start with the basics and gradually work our way up to more advanced topics.
Let’s get started!
Understanding WordPress Blocks
So, what exactly are WordPress blocks? Think of them as the building blocks of your content. They’re these reusable chunks of content you can drag and drop to build your pages and posts. You’ve probably seen them in action if you’ve used WordPress recently. Things like paragraphs, headings, images, and buttons are all examples of blocks.
Gutenberg, WordPress’s block editor, is where the magic happens. It’s the tool that lets you create and use blocks. It’s like a digital playground where you can experiment with different layouts and designs.
Every block has its own set of parts. There’s the block editor, where you see and change the block’s content. Then there are attributes, which are like settings for the block. For instance, an image block might have attributes for image source, size, and alt text. Finally, there’s the save function, which turns the block into HTML when you publish your page or post.
There’s also something called dynamic blocks. These are special blocks that can show different content depending on where they’re used. For example, a dynamic block might show the latest posts from a specific category.
Let’s move on to getting started with building your own custom blocks!
Getting Started with Custom Block Development
Alright, let’s get our hands dirty and start building your own blocks! Before we dive in, make sure you’ve got a few things sorted:
- A WordPress site: This is obviously essential.
- A code editor: Something like Visual Studio Code or Sublime Text will do the trick.
- Basic understanding of PHP, JavaScript, and React: Don’t worry if you’re not a coding whiz, but a bit of knowledge will help.
Setting Up Your Development Environment
The first step is to set up your development environment. This is where you’ll write and test your block code. You can use a local WordPress installation or a staging site.
Once you’ve got your environment ready, it’s time to create a new plugin for your block. This plugin will hold all the files for your custom block.
Creating Your First Block
Every custom block needs a few key files:
- index.js: This is the main file for your block. It registers the block and handles some basic stuff.
- edit.js: This file controls how the block looks in the editor.
- save.js: This file determines how the block looks when it’s saved on the frontend.
Don’t worry, we’ll break down these files in more detail as we build our first block.
In the next section, we’ll walk through creating a simple text block. This will give you a solid foundation to build upon.
Ready to create your first block? Let’s go!
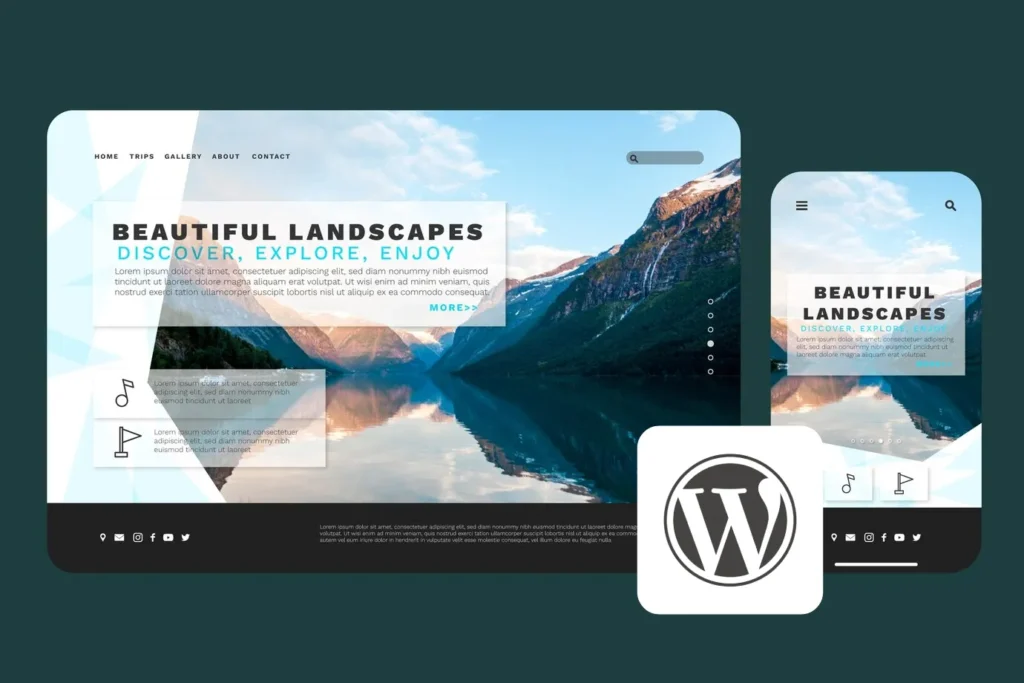
Building a Simple Custom Block
Let’s start by creating a basic text block. This will give you a good understanding of how blocks work.
We’ll create a block that displays simple text. You can add more features later, like styling options or content alignment.
The Block Files
Remember those three files we talked about? Let’s break them down.
- index.js: This is where we register our block. It tells WordPress about our block and gives it a name, description, and other important details.
- edit.js: This file handles the block’s appearance in the editor. Here, we’ll create a basic text input field for users to enter their text.
- save.js: This file determines how the block looks on the frontend. In this case, we’ll simply display the text entered by the user.
Creating the Block
We’ll start with the index.js file. Here’s a basic structure:
JavaScript
import { registerBlockType } from '@wordpress/blocks';
import { __ } from '@wordpress/i18n';
import Edit from './edit';
import save from './save';
registerBlockType('my-plugin/custom-text', 1. github.com github.com {
title: __('Custom Text'),
description: __('A simple custom text block.'),
category: 'common',
keywords: [
'text',
'custom',
'block',
],
edit: Edit,
save: save,
});
This code registers a block named my-plugin/custom-text. We’ve given it a title, description, and categorized it under ‘common’. The edit and save properties link to the respective files.
Next, we’ll work on the edit.js and save.js files to create the block’s functionality.
In the next section, we’ll focus on the edit.js file to create the block’s interface in the editor.
Building the Block Editor Interface (edit.js)
Now, let’s focus on the edit.js file. This is where you define how your block looks while you’re editing it.
Understanding the Edit Function
The edit.js file exports a default function that returns the block’s interface. This function typically uses React components to build the UI.
Here’s a basic structure for the edit.js file:
JavaScript
import { useBlockProps, RichText } from '@wordpress/block-editor';
export default function Edit(props) {
const blockProps = useBlockProps();
return (
<div {...blockProps}>
<RichText
tagName="p"
value={props.attributes.content}
onChange={(content) => props.setAttributes({ content })}
placeholder="Enter your text here"
/>
</div>
);
}
Breaking Down the Code
- Import necessary components: We import
useBlockPropsandRichTextfrom the@wordpress/block-editorpackage. - Define the edit function: The
Editfunction is the main component for the block editor. - Use block props:
useBlockPropsprovides props for the block container. - Render the block: We use
RichTextto create a text input field. Thevalueprop is bound to the block’scontentattribute, and theonChangeprop updates the attribute when the text changes.
This code creates a simple text editor within your block. Users can enter text directly into the block.
In the next section, we’ll look at how to save the block’s content to the frontend.
Let’s move on to the save.js file!
Saving the Block Content (save.js)
Now, let’s focus on the save.js file. This is where you define how your block content will be displayed on the frontend of your website.
Understanding the Save Function
The save.js file exports a default function that returns the block’s output. This output is typically HTML.
Here’s a basic structure for the save.js file:
JavaScript
import { RichText } from '@wordpress/block-editor';
export default function save(props) {
return (
<p {...props.attributes}>
<RichText.Content value={props.attributes.content} />
</p>
);
}
Breaking Down the Code
- Import necessary components: We import
RichTextfrom the@wordpress/block-editorpackage. - Define the save function: The
savefunction is the main component for the block’s frontend output. - Render the block: We use
RichText.Contentto display the block’s content within a paragraph element. Thevalueprop is bound to the block’scontentattribute.
This code renders the block’s content as a simple paragraph on the frontend.
And there you have it! You’ve created a basic custom text block. It might seem simple, but it’s a solid foundation for building more complex blocks.
In the next section, we’ll dive into adding attributes to your block to give it more customization options.
Let’s add some flair to our block!
Adding Attributes to Your Block
Let’s spice up our simple text block by adding some customization options. We’ll do this by using attributes.
Understanding Attributes
Attributes are like variables for your block. They store data that can be used to customize the block’s appearance or behavior. For example, you could add an attribute for text alignment, font size, or color.
Adding an Attribute
To add an attribute to your block, you need to modify the registerBlockType function in your index.js file. Here’s an example of adding an align attribute:
JavaScript
registerBlockType('my-plugin/custom-text', {
// ... other block properties
attributes: {
align: {
type: 'string',
default: 'left',
},
},
// ... rest of the block definition
});
We’ve added an align attribute to the attributes object. It’s a string type with a default value of ‘left’.
Using the Attribute in Your Block
Now, let’s use this attribute in our edit.js and save.js files.
In edit.js, you can use the useBlockProps hook to apply the align class to the block container:
JavaScript
import { useBlockProps } from '@wordpress/block-editor';
export default function Edit(props) {
const blockProps = useBlockProps({
className: 1. github.com github.com `align${props.attributes.align}`,
});
// ... rest of the code
}
In save.js, you can apply the align class to the paragraph element:
JavaScript
export default function save(props) {
return (
<p {...props.attributes} className={`align${props.attributes.align}`}>
<RichText.Content value={props.attributes.content} />
</p>
);
}
Creating an Inspector Control
To allow users to change the alignment in the block editor, we can use an inspector control. We’ll cover this in more detail in a later section.
By adding attributes, you can create more flexible and customizable blocks. In the next section, we’ll explore how to style your blocks using CSS.
Let’s make our block look good!
Styling Your Custom Block
Now that we have a basic block with an attribute, let’s make it look good!
Inline Styles vs. External Stylesheet
There are two main ways to style your block: inline styles and external stylesheets.
- Inline styles: You can apply styles directly within your block’s JavaScript files using the
classNameprop. This is quick for simple styles but can become messy for complex designs. - External stylesheet: Creating a separate CSS file for your block is generally better for larger projects. You can then enqueue this stylesheet in your plugin’s main file.
For this tutorial, we’ll use inline styles for simplicity.
Basic Styling
Let’s add some basic styles to our text block. We’ll use the align attribute to apply different text alignments.
In your edit.js file, you’ve already added the className prop to the block container:
JavaScript
const blockProps = useBlockProps({
className: `align${props.attributes.align}`,
});
Now, let’s add some CSS to style the different alignments:
CSS
.alignleft {
text-align: left;
}
.alignright {
text-align: right;
}
.aligncenter {
text-align: center;
}
.alignjustify {
text-align: justify;
}
Add this CSS to a stylesheet and enqueue it in your plugin’s main file, or you can add it directly to your edit.js file using a style tag (not recommended for larger projects).
More Advanced Styling
You can use CSS to style any part of your block. You can target specific elements within the block using CSS selectors. For example, you could style the font, color, and spacing of the text.
Remember to use clear and descriptive class names for your styles to make your CSS easier to maintain.
In the next section, we’ll discuss how to create a more user-friendly interface for your block using inspector controls.
Let’s make our block even better!
Enhancing User Experience with Inspector Controls
So far, we’ve built a basic text block with some styling. Let’s make it even better by adding controls that users can interact with directly in the block editor. This is where inspector controls come in.
What are Inspector Controls?
Inspector controls are the settings panel on the right side of the block editor. They allow users to modify block attributes directly without diving into the code.
Creating an Inspector Control
To create an inspector control for our text block’s alignment attribute, we’ll use the InspectorControls component from the @wordpress/block-editor package.
Here’s how to add it to your edit.js file:
JavaScript
import { InspectorControls } from '@wordpress/block-editor';
import { PanelBody, AlignmentToolbar } from '@wordpress/components';
// ... rest of your code
export default function Edit(props) {
// ... rest of your code
return (
<div {...blockProps}>
<InspectorControls>
<PanelBody title={__('Alignment')}>
<AlignmentToolbar
value={props.attributes.align}
onChange={(align) => props.setAttributes({ align })}
/>
</PanelBody>
</InspectorControls>
<RichText
// ... rest of your RichText code
/>
</div>
);
}
Breaking Down the Code
- We’ve imported
InspectorControls,PanelBody, andAlignmentToolbarfrom@wordpress/block-editorand@wordpress/components. - An
InspectorControlscomponent is wrapped around the block’s content. - A
PanelBodyis used to group the alignment controls. - An
AlignmentToolbarcomponent is used to display the alignment options. Thevalueprop is bound to the block’salignattribute, and theonChangeprop updates the attribute when the alignment is changed.
Now, users can easily change the text alignment directly from the block editor.
More Inspector Control Options
There are many other types of inspector controls available, such as color pickers, range controls, and text controls. You can combine these controls to create complex block settings.
By using inspector controls, you can provide a more intuitive and user-friendly experience for those who use your block.
In the next section, we’ll discuss some best practices for building custom blocks.
Let’s wrap things up with some helpful tips!

Best Practices for Building Custom Blocks
Building custom blocks is a great way to enhance your WordPress website, but it’s essential to follow some best practices to ensure your blocks are efficient, user-friendly, and maintainable.
Code Organization and Structure
- Keep your code clean and well-structured: Use clear and consistent naming conventions for files, functions, and variables.
- Break down your code into reusable components: This improves code readability and maintainability.
- Use a linter: A linter helps catch potential errors and maintain consistent coding style.
Performance Optimization
- Optimize images: Use appropriate image formats and sizes.
- Minimize JavaScript and CSS: Remove unnecessary code and combine files when possible.
- Leverage lazy loading: Load block content only when it’s needed.
- Use code splitting: Break down your code into smaller chunks to improve load times.
Accessibility
- Use semantic HTML: Structure your block content correctly for screen readers.
- Provide alternative text for images: Describe the image content for visually impaired users.
- Use appropriate color contrasts: Ensure text is readable for users with visual impairments.
- Keyboard navigation: Make sure your block can be navigated using the keyboard.
Testing and Debugging
- Thoroughly test your blocks: Check for functionality, responsiveness, and compatibility.
- Use debugging tools: Utilize browser developer tools to inspect and troubleshoot issues.
- Write unit tests: Create automated tests to ensure code quality.
Version Control
- Use a version control system: Git is a popular choice for tracking changes to your code.
- Commit code regularly: This helps you keep track of changes and revert to previous versions if needed.
Security Best Practices
- Validate user input: Sanitize data to prevent vulnerabilities like cross-site scripting (XSS) and SQL injection.
- Keep WordPress and plugins updated: Stay up-to-date with the latest security patches.
- Use strong passwords: Protect your website from unauthorized access.
By following these best practices, you can create custom blocks that are not only functional but also secure, accessible, and performant.
Publishing and Distributing Custom Blocks
Once you’ve created an amazing custom block, you might want to share it with the world. Let’s explore how to package, distribute, and even publish your block on WordPress.org.
Creating a Block Plugin
The first step is to create a WordPress plugin specifically for your block. This will package your block’s files and make it easy to install on other websites.
A basic plugin structure includes:
plugin.php: The main plugin file, containing metadata and activation/deactivation hooks.- A folder for your block’s files (e.g.,
includes/my-custom-block): This folder contains theindex.js,edit.js, andsave.jsfiles, along with any other necessary assets.
Packaging the Block for Distribution
To distribute your block, you’ll need to create a ZIP file containing your plugin’s files. This ZIP file can then be shared with others or uploaded to a repository.
Publishing on WordPress.org
If you want to share your block with a wider audience, consider publishing it on WordPress.org. This involves creating a plugin repository and following their guidelines.
Key steps:
- Create a WordPress.org account.
- Create a new plugin repository.
- Prepare your plugin according to WordPress.org standards.
- Upload your plugin’s ZIP file.
- Provide screenshots and detailed information about your block.
- Submit your plugin for review.
Important: WordPress.org has strict guidelines for plugins, including code quality, security, and compatibility. Make sure your block meets these standards before submitting.
By following these steps, you can share your custom block with the WordPress community and potentially reach a large audience.
Advanced Block Development
Let’s delve into some more complex aspects of building custom WordPress blocks.
Creating Reusable Block Patterns
Block patterns are pre-designed block layouts that users can easily insert into their content. They’re a great way to provide design consistency and speed up content creation.
To create a block pattern, you can define a JSON object that describes the block structure. This object can then be registered as a pattern using the registerBlockPattern function.
Integrating Custom Blocks with Theme Development
Custom blocks can be seamlessly integrated into your theme’s design. You can create custom block styles, templates, and functions to tailor the block’s appearance and behavior to your theme.
Consider using theme-specific stylesheets and JavaScript files to enhance the block’s integration with your theme.
Building Server-Side Rendered Blocks
While most blocks are client-side rendered using React, there are cases where server-side rendering (SSR) is beneficial. SSR can improve performance, SEO, and accessibility.
To create an SSR block, you’ll need to use PHP to render the block’s content on the server and output the HTML. The render_callback function in the block registration is used to define the server-side rendering logic.
Using GraphQL for Data Fetching
GraphQL is a powerful query language for fetching data. By using GraphQL, you can efficiently retrieve the exact data your block needs without over-fetching.
WordPress offers a GraphQL API, which can be used to fetch data for your custom blocks. You can use the useGraphQL hook from the @wordpress/graphql package to query data within your block’s JavaScript code.
Advanced Block Registration Techniques
WordPress provides several ways to register blocks, each with its own advantages.
- Core block registration: Register blocks as part of the core WordPress plugin.
- Plugin block registration: Create a dedicated plugin for your block.
- Theme block registration: Register blocks within your theme.
- Dynamic block registration: Register blocks dynamically based on certain conditions.
Understanding these registration methods allows you to choose the best approach for your specific use case.
Conclusion
Building custom WordPress blocks empowers you to create unique and dynamic content experiences. By understanding the fundamentals of block development, you can unlock endless possibilities for your websites. From simple text blocks to complex interactive components, the potential is vast. By following best practices for code organization, performance, accessibility, and security, you can create high-quality blocks that enhance both user experience and developer efficiency.
Remember to experiment, learn from the WordPress community, and stay updated with the latest block development trends. With dedication and practice, you can become a proficient custom block builder and elevate your WordPress projects to new heights.
Here at Ad Media Creative, we’ve seen firsthand the power of custom blocks. We recently implemented a custom section for a client using a custom block, streamlining their content management process. For instance, we helped a Salon in Perth, a high-end hair salon that caters to high end clients and high end services, create a block to effortlessly showcase their dynamic promotions.
If you’re looking to enhance your website with custom blocks, we’re here to help. Let’s discuss how we can create a tailored solution for your business.
Happy block building!
